Transfer Iphoto To Mac Manual
Import photos from your Canon EOS Digital Rebel camera to your Mac’s iPhoto application using one of three import methods.
Click Continue to start the transfer. If you have a lot of content, the transfer might take several hours to finish. In the example above, John Appleseed is a macOS user account. If you transfer an account that has the same name as an account on your new Mac, you're asked to rename the old account or replace the one on your new Mac. Jul 23, 2019 Once you have all the reference files consolidated to your Photos Library, you can use the same manual backup process as outlined in steps 1 through 4, above, for backing up your iPhoto Library. Just remember, the library is named Photos Library and not iPhoto Library. How to safely move your Mac's iPhoto library onto an external drive. By Stephen Robles Saturday, January 24, 2015, 11:00 pm PT (02:00 am ET) Today's digital cameras and advanced smartphones like. Tap your Mac's name. It's in the AirDrop menu. Doing so will push the photos into your Mac's 'Downloads' folder, which can be accessed by clicking Downloads on the left side of the Finder window. If your Mac doesn't use the same Apple ID account as your iPhone, you'll have to confirm the photo transfer on your Mac when prompted.
Import Using the EOS Digital Rebel Camera and Cable
Manual Transfer of Photos from iPhone Shared Photo Stream For PC. The users can manually transfer photos from iPhone photo stream to PC by downloading and installing the iCloud for Windows software on the PC, then perform the following steps.
Import from your EOS Digital Rebel camera to iPhoto by using a USB cable that plugs into your camera and your Mac. This cable is usually included with your camera but if you have lost yours, you can buy another by going on Canon’s website and looking up the cable type for your specific EOS Digital Rebel camera. Purchase it from Canon or another website or electronics store.
- Plug the USB cable into the cable port on your camera and plug the other end of the cable into a USB port on your Mac. Turn on your camera.
- Launch the iPhoto app on your Mac, click the “File” button, then “Import to Library.”
- Select the Canon Rebel camera under “Devices,” then select all the photos on the camera that you want to import into iPhoto. Note that you can hold down the “Command” button on your Mac to select multiple photos at once.
- Click the “Import” button to begin importing these images.
Transfer Iphoto To Mac Manual Free
Import Using SD Card
Import straight from the SD card if you do not have a cable for your Rebel camera and have an SD slot on your Mac computer. If your Mac doesn't have an SD slot, purchase a USB SD card reader and plug this into a USB port on your Mac.
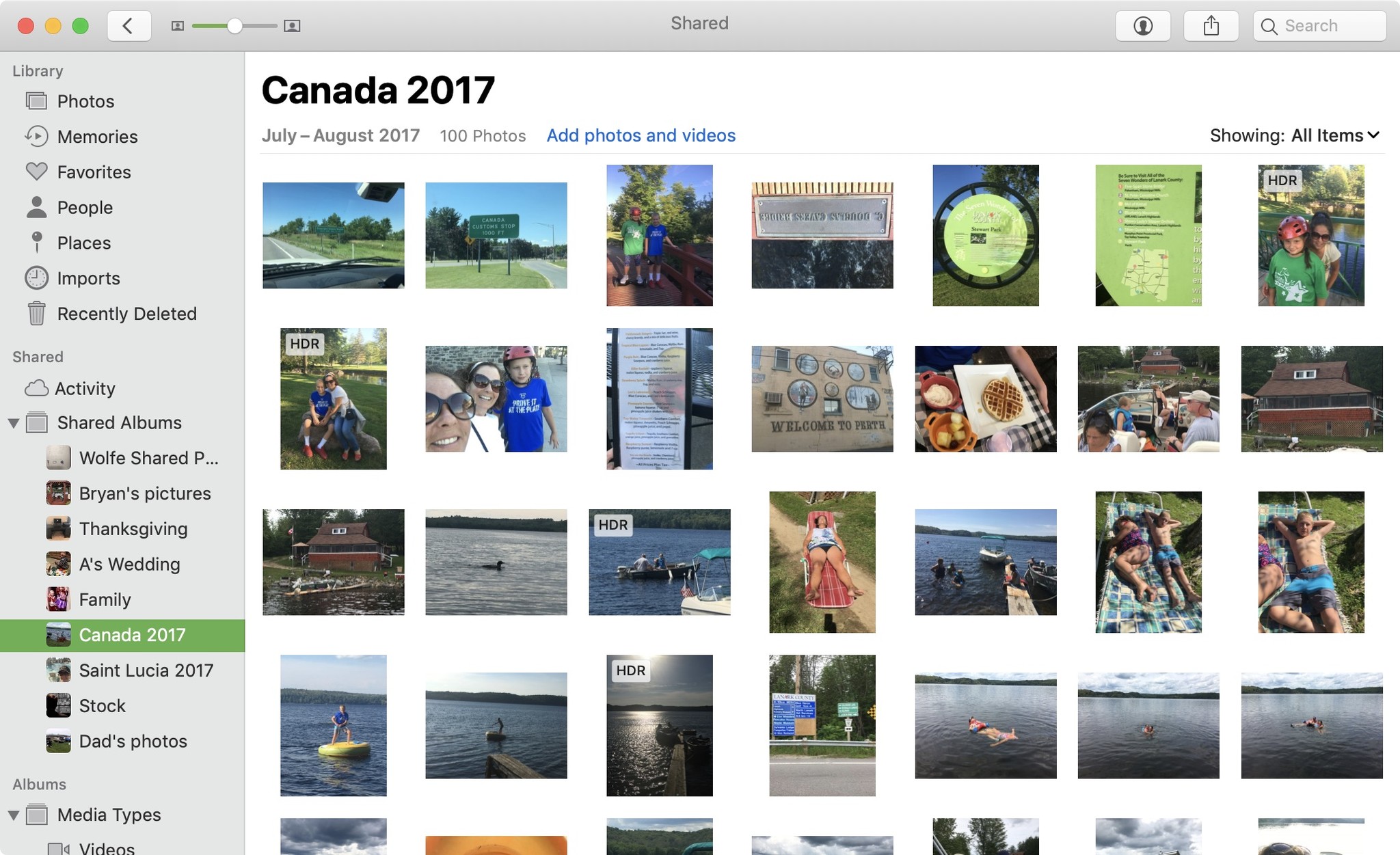
- Plug the SD card into the SD card reader or slot on your Mac.
- Launch the iPhoto app and then click “File” followed by “Import to Library.”
- Select the SD card for your Canon Rebel under “Devices” and then select all of the photos on the SD card that you want to import into iPhoto. Hold down the “Command” button to select multiple photos.
- Click the “Import” button to import these images.

Import Using the EOS Utility
Transfer Iphoto To Mac Manual Download
EOS Digital Rebel cameras with built-in Wi-Fi connectivity can use Canon’s EOS Utility app to transfer photos from the camera to the Mac over a wireless network. Download the EOS Utility app from Canon’s website (see Resources) and install it on your Mac. Turn on your EOS Digital Rebel camera.
- Launch the EOS Utility app on your Mac and click “Connect to camera” to connect your computer to your camera. Select the photos from your camera in the Utility app and then click to import these images to a folder on your Mac’s Desktop.
- Launch iPhoto and click “File” and then “Import”.
- Navigate to the Desktop folder on your Mac and then select the photos to import. Click “Import” to import these images to your iPhoto library.
Video of the Day

Transfer Iphoto To Mac Manual Software
- Jupiterimages/Brand X Pictures/Getty Images