Examsoft Manual Upload Mac
This app is only available on the App Store for iOS devices.
Description
If Examplify is unable to upload your answer file automatically after an exam, you can find and upload the file using our website instead. Please note that you will need to use the same computer that was used to complete the exam. See the instructions below for Windows and Mac. ExamSoft / Blackboard Building Block FAQ Q: What do I need in order to install the ExamSoft/Blackboard building block? A: In order to install the building block, you will need a copy of the latest ExamSoft.war file, the ExamSoft installation manual and administratorlevel access to your instance of Blackboard. SofTest for their Mac or PC.
* The easiest way to transfer files to PC and backup data from iPhone to PC.
* Wirelessly Transfer Media from iPhone to Computer without using iTunes.
* Just Drag & Drop your contents and Play: Text, Bookmark, Image and Photo, Music, Movie, Documents and more through wireless connection !
Air Transfer moves what you're seeing or playing on Mac/PC to your iPhone/iPad with just single drag&drop! It moves whatever you want; text memo, website address, photo, music, movie, document and so on.
The transferred items are auto-classified into 7-categories according to their type.
You can also see or play the items in Air Transfer right away!
Air Transfer works even in background mode, you can switch to other apps without stopping current transfer.
* Reviews
'Witness This App Pull Off Its Automatic Magic Tricks' - AppAdvice.com
* Supports both iPhone and iPad.
* Built-in Music Player
1) Manage playlist.
2) Playback in background mode.
3) Remote control from control center.
4) Supports MP3, WAV, CAF and other music file formats.
* Classification Categories
1) Text Memo, 2) Website, 3) Images, 4) Music, 5) Movies, 6) Documents, 7) Etc...
* Show photos and share them directly to SNS.
1) JPEG, PNG, GIF, ...
2) Camera Roll, eMail, SMS, Instagram, Facebook, Twitter.
* Play videos directly
Air Transfer supports QuickTime Movie(.MOV, .MP4) formats.
* Built-in Document Reader(viewer).
4) PDF Docs(.pdf), Text(.txt), RTF(.rtf), MS Word(.doc, .docx), MS Excel (.xls, .xlsx), MS PowerPoint(.ppt, .pptx), Pages(.pages), Numbers(.numbers), Keynote(.keynote), HTML(.html, .htm) and more.
* Supported Web Browsers.
1) Safari
2) FireFox
3) Chrome
4) Internet Explorer (File upload is limited in IE).
* How to use
1) Make sure that the Desktop and iDevice are connected to the same local area network or the same WiFi network when using Air Transfer. Otherwise, Air Transfer cannot connect to the Desktop.
2) Click WiFi button and input the Device URL in Web Browser on your Desktop.
3) Drop contents on drop areas on the left side in Web Browser.
* Air Transfer is also an excellent choice to backup your photos or videos stored Camera Roll.
1) First import photos and videos from Camera Roll to Air Transfer.
2) Backup those imported files to your Desktop PC via Web Browser.
* Contact
If you have any questions or suggestions, please let us know !
email: master@darinsoft.com
What’s New
Ratings and Reviews
Good but can be better
It is a powerful app but it can be improved in the interface. Functionally it does not need improvements
but in interface they can do it more comfortable and nice (in the PC also). Another thing they can do is a PC application but without removing the web version.
Works as promised and quite effortlessly
I was able to easily transfer files via my PC web browser into my iPad wirelessly. I transferred PDFs and then moved the PDFs To the reader app. Uploaded some JPEG’s and saved them for editing. Uploaded some music but can only play it in the Air Transfer program. You can’t move the music files to any other app. I’m sure that’s an apple limitation not an app limitation.
I purchased a full version. I will invest in apps that work well and are easy to use.
It works for me
I was having trouble switching iTunes to my laptop at the same time I got a new iphone and in the meantime needed something to load some music on the new phone. That’s all I use it for but it’s been great. iTunes and iPhone are synced up but I find myself still using this app. It definitely works for me.
Information
Requires iOS 8.0 or later. Compatible with iPhone, iPad, and iPod touch.
English, Danish, French, German, Italian, Japanese, Korean, Portuguese, Russian, Simplified Chinese, Spanish, Traditional Chinese
Family Sharing
With Family Sharing set up, up to six family members can use this app.
You May Also Like
See AllExamsoft Manual Upload Mac
Migration Assistant copies all of your files to your new Mac so that you don't have to copy your files manually.
- If your files are currently on a Windows PC, follow the PC migration steps instead.
- If your new Mac is using OS X Mountain Lion v10.8 or earlier, follow the Mountain Lion migration steps instead.
Check software, settings, and power
- Install all available Apple software updates on both Mac computers. Install any updates for your third-party apps as well.
- Make sure that your old Mac is using OS X Snow Leopard v10.6.8 or later.
- Make sure that your old Mac has a computer name: Choose Apple () menu > System Preferences, then click Sharing and check the Computer Name field.
- Connect both computers to AC power.
Connect the computers to each other
- If both computers are using macOS Sierra or later, just make sure that they're near each other and have Wi-Fi turned on. If either is using OS X El Capitan or earlier, connect them to the same network using Wi-Fi or Ethernet.
- Or connect them using target disk mode and the appropriate cable or adapter. Then start up your old computer in target disk mode.
- Or connect your new Mac to a Time Machine backup of your old Mac.
Use Migration Assistant
Examsoft Manual Upload Mac To Computer
On your new Mac:
- Open Migration Assistant, which is in the Utilities folder of your Applications folder.
- Click Continue.
- When asked how you want to transfer your information, select the option to transfer from a Mac, Time Machine backup, or startup disk.
- Click Continue.
On your old Mac:
If you started your old Mac in target disk mode or are migrating from a Time Machine backup, skip these four steps.
- Open Migration Assistant.
- Click Continue.
- When asked how you want to transfer your information, select the option to transfer to another Mac.
- Click Continue.
On your new Mac:
- When asked to select a Mac, Time Machine backup, or other startup disk, click the appropriate icon.
- Click Continue. You might see a security code.
On your old Mac:
If you started your old Mac in target disk mode or are migrating from a Time Machine backup, skip these two steps.
- If you see a security code, make sure that it's the same code as on your new Mac.
- Click Continue.
On your new Mac:
Examsoft Manual Upload Mac Video
- You should see a list of backups organized by date and time. Choose the backup that you want to use.
- Click Continue.
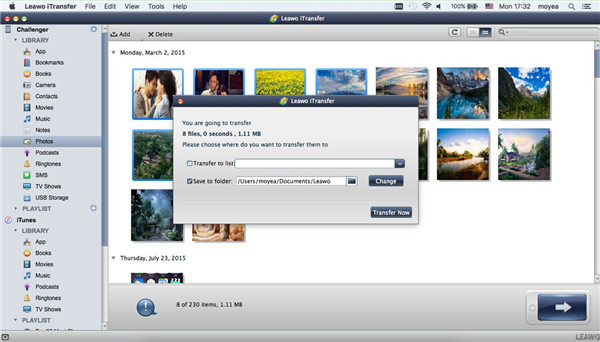
Continuing on your new Mac:
- Select the information to transfer.
- Click Continue to start the transfer. If you have a lot of content, the transfer might take several hours to finish.
In the example above, John Appleseed is a macOS user account. If you transfer an account that has the same name as an account on your new Mac, you're asked to rename the old account or replace the one on your new Mac. If you rename, the old account appears as a separate user on your new Mac, with a separate home folder and login. If you replace, the old account overwrites the account on your new Mac, including everything in its home folder.
After Migration Assistant is done, log in to the migrated account on your new Mac to see its files. If you're not keeping your old Mac, learn what to do before selling it or giving it away.