Manual Outlook Refresh Inbox Mac
The new contents such as emails, contacts, calendar items, tasks, notes and others are not updated and not downloaded even though user manually select “update folder” in order to pull the new data. But user can login to OWA (Outlook Web Access) or Outlook.com to continue to access the missing email messages, appointments, contacts, tasks, journal entries, notes, posted items, and documents.
The problem is likely to be caused by corrupted OST files, and various other reasons. Try one of the following suggestions to fix the issue.
How can I refresh my inbox in Mac Outlook mailbox? In order to update Mac Outlook Inbox, simply press F9 button from your keyboard. Alternatively, you can move to Send/Receive menu as well and click on the Send/Receive All Folders this will refresh the complete mailbox. The automated refresh rate for the Outlook inbox could appear relatively slow. If it’s too slow for your preferences, either refresh your inbox manually or modify the automatic settings to refresh your mail after a certain period, whether or not you’re online or offline.
Resolution 1: Clear Offline Items
Most Exchange account configured in Outloook has Cached Exchange Mode enabled by default to allow user to continue working with Outlook when offline in addition to improve the performance. When the items in Outlook is mismatched with online version, the cached items may be corrupted. So try to clear the offline items by following these steps:
- Right-click the folder, and then click Properties.
- Click or tap Clear Offline Items, and then click OK.
- On the Outlook’s ribbon, go to the Send / Receive tab.
- Click or tap on Update Folder.
Resolution 2: Delete OST Files
Outlook caches and stores email messages, calendar events and other items in Offline Storage Table (.ost) file. As everything in Exchange account is stored on the cloud or server, so it’s safe to delete the .ost file.
Locate the .ost by going to File ->Info ->Account Settings ->Account Settings ->Data Files tab, where all data files used by Outlook is listed with their locations. You can click or tap on Open File Location… to directly locate the .ost. The file location for .ost is normally at the following location:
Windows XP: C:Documents and Settings<user name>Local SettingsApplication DataMicrosoftOutlook

Windows Vista and later versions: C:Users<user name>AppDataLocalMicrosoftOutlook
Before deleting the .ost, close the Outlook, and reopen it after deleting. Outlook will re-download all items from the Exchange server again.
Resolution 3: Using OST Integrity Check Tool
If you’re using Outlook 2003 and Outlook 2007, use the OST Integrity Check Tool (Scanost.exe) to check the .ost file for inconsistencies.
The OST Integrity Check Tool (Scanost.exe) is installed when you installed Outlook, and it’s located in the following locations:
Outlook 2003: <drive>:Program FilesCommon FilesSystemMSMAPILocaleID
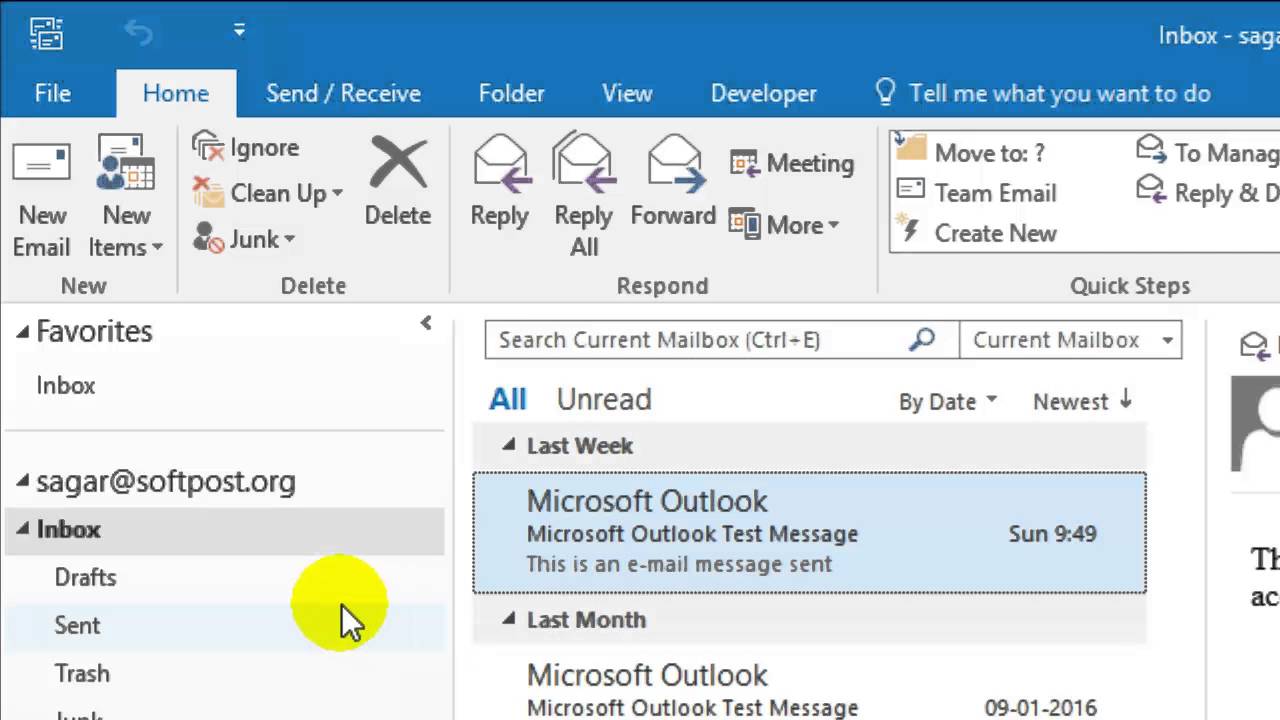

Outlook 2007: <drive>:Program FilesMicrosoft OfficeOFFICE12
Refresh Outlook Inbox App
Resolution 4: Work Offline and Online
Sometimes, simple step may help to resolve some simple issue. If all of the above steps failed to resolve your steps, try to go to Send / Receive tab, and click or tap Work Offline and then click or tap on the button again to turn it back to online.
Resolution 5: Disable Cached Exchange Mode
Refresh Yahoo Inbox
When working online with Exchange account, Outlook connects and retrieves items in real-time. Though slower, it may isolate and fix many issues if the Outlook is updating new items.
To disable Cached Exchange Mode:
Manual Outlook Refresh Inbox Machine
- Click the File tab.
- Click Account Settings, and then click Account Settings.
- On the E-mail tab, click the Exchange account, and then click Change.
- Under Microsoft Exchange server, select or clear the Use Cached Exchange Mode check box.
- Exit and then restart Microsoft Outlook.