Samsung Mac Manual Two Sided Print Settings
Setting Your Printer to Double-Sided Printing on a Mac Green Harvard. How to print Two-Sided Manually. 8 Mac Settings You Should Change Right Now - Duration. Mac OS X 10.7x or greater: Click on Default Settings next to Presets then select Save Current Settings as a Preset. Type a name for this preset and click OK. This will be the default setting each time you print. Print Settings Click on the drop menu (Copies & Pages or the name of the application) and click on Print Settings.
- Currently, the print settings in macOS take precedence over the print settings in Acrobat or Acrobat Reader. When you try to print double-sided in Acrobat or Acrobat Reader, the printer does not print as per the specified settings in Acrobat/Reader. Therefore, you have to configure the print settings using the CUPS admin interface in Mac.
- Feb 13, 2019 Samsung MultiXpress SL-X3220NR Driver– We Have a place to Download, Install and Manual Samsung MultiXpress SL-X3220NR Printer Driver For Windows 10, 7, 8 and Mac devices. Samsung MultiXpress SL-X3220NR Driver For Windows Samsung Universal Print Driver for Windows. V3.00.13.00:04 size: 25.4 MB DOWNLOAD.
- Samsung M2070 setup. How connect Samsung M2070 to your computer with a USB cable. Wi-Fi Connection setup. How to connect your printer to Wi-Fi. Changing a USB Connection to Wi-Fi. Printing from a computer. How to print with windows. How to print with Mac. Print settings. Print quality. Double Sided Printing. Print from your smartphone or tablet.
I. Page Setup
- From an application such as Apple TextEdit, click File and Page Setup.
- Make sure the Brother machine is selected next to Format for.
- Select the desired Paper Size, Orientation, and Scale.
- Click OK.
II. Printer Driver Settings
- Click here to see how to change the driver settings.
- After you change any settings, If you want to save the current settings, you will need to save it as a preset.
Mac OS X 10.5.8, v10.6.x: Click on Standard next to Presets then select Save As. Type a name for this preset and click OK. Each time the Print window is opened, click Standard next to Presets and select the name of the Preset you wish to use.
Mac OS X 10.7x or greater: Click on Default Settings next to Presets then select Save Current Settings as a Preset.... Type a name for this preset and click OK. This will be the default setting each time you print.
:max_bytes(150000):strip_icc()/Webp.net-gifmaker5-5afec3ceff1b7800204f3bc5.gif)
III. Print Settings
Click on the drop menu (Copies & Pages or the name of the application) and click on Print Settings.
- Media Type: To achieve the best print results, the media being printed on should be selected in the driver. The machine changes the way it prints depending on the selected media type.
- Plain Paper (recommended for 20 - 28 lb paper)
- Thin Paper (recommended for 16 - 20 lb paper)
- Thick Paper (recommended for heavier weight or rough paper)
- Thicker Paper (recommended for heavier weight or rough paper)
- Bond Paper
- Envelopes
- Env. Thick (recommended if the toner is not fixed to the envelope)
- Env. Thin (recommended if the envelope is crumpled)
- Recycled Paper
- Label
- Plain Paper (recommended for 20 - 28 lb paper)
- Resolution: You can choose the resolution as follows:
- 300 dpi
- 600 dpi
- HQ 1200
- 1200 dpi
- 300 dpi
- Paper Source: You can choose:
- Auto Select
- Tray 1
- Tray 2 (available if the optional tray is installed, standard on HL5470DWT and HL6180DWT)
- MP Tray
- Manual
- Auto Select
Click the triangle mark next to Advanced to display the advanced print settings.
- Toner Save Mode:: You can conserve toner use with this feature. When you set Toner Save Mode to On, print appears lighter. The default setting is Off.
- We do not recommend Toner Save Mode for printing photo or grayscale images.
- Toner Save Mode is not available for HQ 1200 and 1200 dpi resolution.
- We do not recommend Toner Save Mode for printing photo or grayscale images.
- Graphics Quality: You can change the print quality as follows:
- Graphics: The Graphics mode prioritizes contrast. Choose this setting for printing text and figures, such as business and presentation documents. You can represent sharp contrasts between shaded areas.
- Text: This is the best mode for printing text documents.
- Graphics: The Graphics mode prioritizes contrast. Choose this setting for printing text and figures, such as business and presentation documents. You can represent sharp contrasts between shaded areas.
- Improve Print Output: This feature allows you to improve a print quality issue.
- Reduce Paper Curl: If you choose this setting paper curl may be reduced. If you are printing only a few pages, you do not need to choose this setting. We recommend that you change the printer driver settings in Media type to a thin setting.
This operation will decrease the temperature of the machine's fusing process.- Improve Toner Fixing: If you choose this setting toner fixing on the paper may be improved. If this selection does not improve the toner fixing, please select thicker paper in Media Type settings.
This operation will increase the temperature of the machine's fusing process.- Reduce Ghosting: If you are using the machine in a high humidity environment this setting may reduce ghosting on the paper. Do not use this setting if the humidity is below 30% or ghosting may increase.
This feature may not reduce ghosting for all types of paper. Before you buy a lot of paper, test a small quantity to make sure that the paper is suitable. - Density Adjustment: Increase or decrease the print density.
- Sleep Time: When the machine does not receive data for a certain period of time, it enters sleep mode. In sleep mode, the machine acts as though it were turned off. When the machine is in Sleep Mode, the LCD shows 'Sleep', but the machine can still receive data. Receiving a print jog will automatically wake up the machine to start printing.
- Printer Default: The timeout setting will be reset to the specific time set at the factory.
- Manual: If you want to change the sleep time, choose Manual and enter the time in the text box.
- Printer Default: The timeout setting will be reset to the specific time set at the factory.
- Other Print Options
- Skip Blank Page: If there are any blank pages in your document, this option will tell the machine not to print them. It allows the printer driver to detect blank pages.
- Skip Blank Page: If there are any blank pages in your document, this option will tell the machine not to print them. It allows the printer driver to detect blank pages.
- Automatic Duplex Printing: On the Print window, click on the drop menu (Copies & Pages or the name of the application) and click on Layout.
- Two-sided: Choose Long-edge binding or Short-edge binding.
- Two-sided: Choose Long-edge binding or Short-edge binding.
- Manual Duplex: On the Print window, click on the drop menu (Copies & Pages or the name of the application) and click on Paper Handling.
Choose Even Only and Print. Reload the printed paper into the tray (blank side down in Tray 1 or Tray 2, or blank side face up in MP tray) and then choose Odd Only and Print.
VI. Layout
On the Print window, click on the drop menu (Copies & Pages or the name of the application) and click on
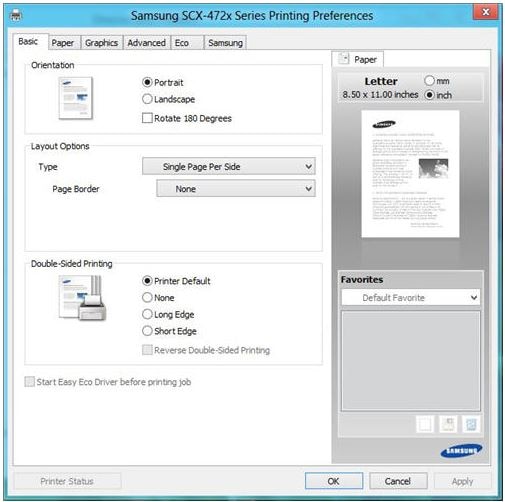 Layout.
Layout. - Pages Per Sheet: This selection can reduce the image size of a page by allowing multiple pages to be printed on one sheet of paper.
- Layout Direction: When you specify the pages per sheet, you can also specify the direction of the layout.
- Border: Select this option if you want to add a border.
- Reverse Page Orientation: Reverse the data from up to down.
- Flip Horizontally (Mac OS X 10.6 or greater): Reverse the data from left to right.
I am new to Windows 10. I was a Windows user, and used virtually every Windows version between Windows 3.1 and Windows 7. I converted to Mac after Windows 8 came out, and decided to try out Windows 10. So far I'm pleased with it.
However, I used to find printing really easy in Windows 7 and prior versions of Windows. However, it seems Microsoft made printing much more harder in Windows 10. >:-(
Mac Print Two Sided Gray
My first printing question is in Microsoft Edge. I learned how to get to the Microsoft Edge printing dialog box, but it does not show me advanced settings such as 'Print in Grayscale' or 'Print two-sided.' How do I do these in the Edge printing dialog box, or how do I get to the traditional Windows dialog box?
Lincolnesque Feature
My second question is in Microsoft Office. I tried printing out a Microsoft Word document two-sided, and it only gave me options for 'Print Single Sided' or 'Manual Page Flip.' My printer has an automatic page flipping mechanism, and printing on both sides - even in Microsoft Office - has never been a problem in Mac OS X or Windows 7.
Print Two Sided Pdf

How To Print Double Sided On Pdf
Any help is appreciated. I'm liking Windows 10 so far, but I'd rather if Microsoft would've not fixed something that wasn't broken. ;-)