Office 365 Mac Manual
For an updated version of this guide, please visit: our Office 365 Workstation Setup and End User Workstation Configuration Guide
Support for Office for Mac 2011 ended on October 10, 2017. All of your Office for Mac 2011 apps will continue to function. However, you could expose yourself to serious and potentially harmful security risks. Upgrade to a newer version of Office so you can stay up to date with all the latest features, patches, and security updates. The following instructions step through the process of configuring your Office 365 Exchange Online account with Apple Mail for Mac OS X 10.9 - 10.10.
Manual Configuration Outlook 2011 Mac OSX Office 365; Automatic Configuration for Outlook 2011 (AutoDiscover) Office 365 Mac OSX; Send As - Distribution Group, Shared mailbox, or user alias address in Outlook 2011 for mac; Mobile Device - Android 1 Configuring Office 365 on Android; Mobile Device - iPhone/iPad 1 Configuring Office 365 on. On this page you find the Microsoft Office 365 manual. Please read the instructions in this operator manual carefully before using the product. If you have any questions about your that are not answered in the manual, please share your question in the troubleshooting section on the buttom of this page. What is Office 365? Office 365 is a web-based subscription service that gives you anywhere-access to MS Office tools and applications, such as Word, Excel, Access, Publisher, PowerPoint and Outlook. What can I do with it? Depending on the level of subscription selected, you may be able to: Work from anywhere using your PC, Mac or mobile device. Office 365 customers get the new Office for Mac first. You’ll have Office applications on your Mac or PC, apps on tablets and smartphones for when you're on the go, and Office Online on the web for everywhere in between. Dec 22, 2017 Office 365 setup for user workstations involves installing and configuring Office 365 applications and the associated licenses. With the help of autodiscover, the process is fairly simple. But when autodiscover isn’t working or available (such as before a migration), you’ll need to do a manual Office 365 workstation setup.
Office 365 setup for user workstations involves installing and configuring Office 365 applications and the associated licenses. With the help of autodiscover, the process is fairly simple. But when autodiscover isn’t working or available (such as before a migration), you’ll need to do a manual Office 365 workstation setup.
In this post, we’ll guide you through the step-by-step setup process based on your license type.
Are you fully optimizing Office 365? Learn about Agile IT’s award-winning Office 365 consulting services or contact us today to help bridge your technology and business goals.
Before moving forward with a manual setup, you need to know what you’re working with. The process will differ depending on whether the user has an E1 or E3 license.
- E3 and Business Premium license holders: Confirm you will be installing Office 2016 to your computer. Follow the instructions for “E3” not “E1.”
- E1, Business Essentials, Email Only license holdersor those not installing Office 2016 to your computer: Follow the instructions for “E1” not “E3.”
Here’s the road map for setting up PC desktops for Office 365 (click below to jump to any section on the page):
Setting Up Your Desktop for Office 365
Ready to get started setting up your Office 365 desktops? First, sign in to the Office 365 portal (portal.office365.com). Then follow these steps:
Check for and Remove Incompatible Software
Incompatible software will interfere with the Office 365 setup. To remove incompatible software, follow these steps:
- ABBYY FineReader – uninstall
- DisplayLink Core – upgrade to version 7.1 M or latest
Note: If Office is freezing after installing the new Office, try these tips:
- Disable “hardware graphics acceleration” (under Options from any Office program).
- Change default printer (some printer drovers may need to be updated.)
Remove Old Office Versions
For E3 licenses: If you have an older version of Microsoft Office already installed, you will first need to completely uninstall it before installing Office 2016 Pro Plus.
Open your Control Panel and the Programs folder. Locate Microsoft Office, and select Uninstall. You’ll also need to reboot.
Run and Install All Available Microsoft Updates
This step is required for all configurations, and users may need to reboot once installed.
For E3 licenses: Install the New Office 2016
Here’s how to install the new Office 2016 to your PC:
- Sign in to the Office 365 portal (portal.office365.com).
- Click on the Gear icon in the upper right corner of the screen, then select Office 365 Settings.
- You will be installing Office 2016 Pro Plus to your PC. You can do so by clicking Install displayed under the header.
This will begin streaming the software to the computer. After the “Click to Run” process begins, you will be able to launch the applications and have them ready for use. Meanwhile, the rest of the components will download, update and install in the background. “Click to Run” can take several hours to fully complete.
You can read more on the “Click to Run” technology here.
NOTE: If an older version of Microsoft Office is already installed, you need to completely uninstall it before installing Office 2016 Pro Plus.
For E1 Licenses: Install Desktop Update and Skype for Business
Note: Office 2007 is no longer a supported version of Office. You may need to update to Office 2016.
To install Skype for Business, follow these instructions:
- If your Office 2016 does not contain Skype for Business (formerly Lync) or you’re using Office 2007 or 2010 on this computer, you can still install the Skype for Business client from the Office 365 list of Software. Simply click the Skype for Business icon. After the Skype for Business App has been installed along with your older version of Office (2007 or 2010), see step 2 to run Desktop Setup.
- If your version of Office is Office 2010 SP2 or later, it’s ready to connect to Office 365, and you should skip this step for Desktop Setup.
Prompts and Processing Actions
- If prompted, sign in using your Microsoft Online Services ID (your email address).
- The Office 365 desktop setup will check your system configuration. When the check completes without detecting any problems, you’ll be presented with options to configure your desktop applications and a link to learn more about the important updates Office 365 desktop setup will install.
A message will appear if the software detects a problem. Refer to Troubleshoot update and configuration issues for Office 365 for information to resolve the issue.
- After you’ve selected the applications you want to configure, click Continue, review the service agreements then click “I Accept” to begin installing updates and configuring desktop applications.
Important
Some applications may have shaded checkboxes if your account isn’t provisioned to use this application with Office 365 or if your computer doesn’t have the required applications already installed.
When the installation and configuration have completed, you may have to restart your computer to finalize the installation and configuration processes.
After running Office 365 desktop setup, a shortcut to the Office 365 portal will be added to the Start menu on your desktop.
- When configuring Office 365 with a preinstalled copy of Office already on a machine, you may see a warning during the configuration of Outlook requiring additional manual steps. In this case, start up the Outlook program and complete the wizard, which will use auto-detect to configure the profile, based on this user’s Active Directory login. Based on the email address you supply to the setup wizard, a link will appear to Learn More in the Setup Wizard. This will take you to a list of help articles, which detail how to complete the manual steps for setting up Outlook.
Office 365 Outlook Manual Settings
When Autodiscover isn’t working, you can’t complete the Outlook setup and/or have your credentials recognized. You can configure a mail profile to connect to Office 365 by pointing the profile to the servers manually. To find the correct server information, follow these steps:
Note: After setting up Outlook, please allow at least an hour for Outlook to fully synchronize with Office 365. The process will be complete when the status bar in Outlook displays “All folders up to date” for more than 3 minutes.
Adding Office 365 to your Outlook 2016 desktop application
- To open Outlook:
- Windows 7: On the Start menu, point to Control Panel, and then click Mail.
- Windows 8: On the start menu, type point to Control Panel, and then click Mail.
- In the MailSetup dialog box, select ShowProfiles.
- Then click Add in the Mail dialog box.
- In the NewProfile dialog box, type a new profile name (e.g., Office 365) then select OK.
- Select the ManualConfiguration option in the Add New Account dialog box. Then select Next.
- Select “Microsoft Exchange Server” or “Compatible Service” and click “Next.” In the field labeled “Server,” supply the information: outlook.office365.com. Add the full Office 365 email address in the UserName field. Then click the MoreSettings button.
- Now select the Security tab, then uncheck the boxes under “Encryption.” Under LogonNetworkSecurity, choose AnonymousAuthentication from the drop-down list.

- Select the Connection tab, check the box Connect to Microsoft Exchange using HTTP and click on the Exchange Proxy Settings Button.
- In the Connection Settings field, type “outlook.office365.com.” Check the box next to “Only connect to proxy servers that have this principal name in their certificate.” In the field below, type “msstd:outlook.com.” Check the box next to “On fast network, connect using HTTP first, then connect using TCP/IP.” Under Proxy Authentication settings, select “Basic Authentication” from the drop-down menu.
- Click OK.
- Select Check name then Enter your Office 365 user email address (address should underline). Click OK.
- If prompted for credentials, enter your email address and password for Office 365.
- At the Add New Account – Congratulations dialog box, select Finish.
- You will return to the Mail dialog box. Set “Always use this profile” to match your newly created mail profile, then select OK.
- Now, start Outlook from your Start Menu. The new profile will open and begin to synchronize with Office 365 online mailbox. Note: This operation can take an hour or more per GB of mailbox size.
Skype for Business Manual Setup
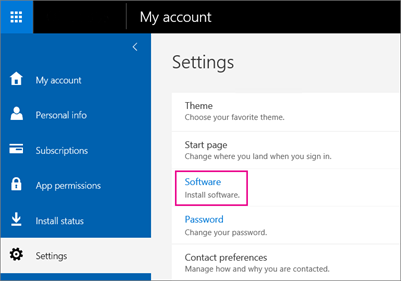
If the Skype for Business client won’t sign in after installation and isn’t requiring a software download, you’ll need to manually specify the server.
Note: Either the Lync or Skype for Business client interface may be displayed. They are functionally the same.
Use the following steps to manually specify the Skype for Business server:
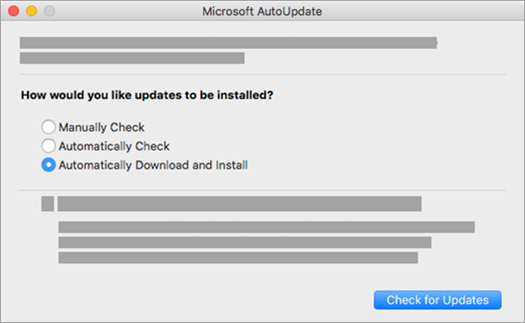
- Open the Options menu by clicking on the Gear icon in the upper right of the Skype for Business window.
- Next click on the “Advanced” button next to your Sign-in address.
Select the ManualConfiguration option and supply the “sipdir.online.lync.com:443” as both the Internal and External server names. This is the universal address for all Office 365 Skype for Business users. The address will only be different if your Skype for Business service is not hosted on Office 365 (e.g., different service or on-premises server).
To complete the Skype setup, confirm your way out of the “Options” (click OK until you’re back at the Sign-in Screen for Skype). Your Skype for Business client should connect successfully.
Are you fully optimizing Office 365? Managing your cloud environment requires an entirely new skill set. Learn about Agile IT’s award-winning Office 365 consulting services or contact us today to help bridge your technology and business goals.
You can easily uninstall Office for Mac apps such as Word, Excel, PowerPoint, OneNote, and Outlook using these instructions. You must be signed in as an administrator on the Mac or provide an administrator name and password to complete these steps.
You must be signed in as an administrator on the Mac or provide an administrator name and password to complete these steps.
Remove Office for Mac applications
Open Finder > Applications.
Command +click to select all of the Office for Mac applications.
Ctrl+click an application you selected and click Move to Trash.
Remove files from your user Library folder
In Finder, press +Shift+g.
In the window that opens, enter ~/Library and then click Go.
Open the Containers folder and ctrl+click each of these folders and Move to Trash. Note that some of these folders may not be present.
com.microsoft.errorreporting
com.microsoft.Excel
com.microsoft.netlib.shipassertprocess
com.microsoft.Office365ServiceV2
com.microsoft.Outlook
com.microsoft.Powerpoint
com.microsoft.RMS-XPCService
com.microsoft.Word
com.microsoft.onenote.mac
Warning: Outlook data will be removed when you move the three folders listed in this step to Trash. You should back up these folders before you delete them.
Click the back arrow to go back to the Library folder and open Group Containers. Ctrl+click each of these folders if present, and Move to Trash.
UBF8T346G9.ms
UBF8T346G9.Office
UBF8T346G9.OfficeOsfWebHost
Remove from Dock and restart
If you put any of the Office applications in your Dock, go to each one and ctrl + click > Options > Remove from Dock.
Restart your Mac to complete the uninstall.
Related Topics
Support for Office for Mac 2011 ended on October 10, 2017. All of your Office for Mac 2011 apps will continue to function. However, you could expose yourself to serious and potentially harmful security risks. Upgrade to a newer version of Office so you can stay up to date with all the latest features, patches, and security updates. |
To uninstall Office for Mac 2011 move the applications to the Trash. Once you've removed everything, empty the Trash and restart your Mac to complete the process.
Before you remove Office for Mac 2011, quit all Office applications and make sure there's nothing in Trash that you want to keep. Leave Office applications closed while you go through this process.
Uninstall Office for Mac 2011
Office 365 Outlook Mac Manual Setup
Note: You must be signed in as administrator to do these steps, and you probably already are, if you're using your own Mac. If you're at a Mac that's part of a network at work, you might have to ask someone in your IT organization for help with signing in as administrator.
Remove the Microsoft Office 2011 folder
Office 365 Work On Mac
Open Finder > Applications
Find and then drag the Microsoft Office 2011 folder to Trash.
Restart your computer.