Manual Duplex Printing On Mac
This means all your print jobs can end up being printed on two-sides, in case you forget to turn off two-sided printing on your Mac. Disable Two-Sided Printing on Mac. As mentioned above, the default behaviour in macOS is to automatically turn on two-sided printing in case a printer that supports Duplex Mode is connected to a Mac. If you want to buy a duplex capable printer, Amazon has many options if you look for “duplex printing”, they are typically laser printers and available at many different price points. Regardless, be sure you have a compatible printer setup with the Mac before attempting to print dual-sided. How to Print Double-Sided Documents on Mac. The procedure for printing data on both sides of one sheet of paper is as follows: You can also set duplex printing in Additional Features on the Quick Setup tab. Open the printer driver setup window. Set duplex printing. Check the Duplex Printing (Manual) check box on the Page Setup tab. It is nice enough as inexpensive ink jets go but one thing I miss from more expensive models is duplex printing (printing on both sides of the page). So this is a note to myself about the procedure for manually duplexing a landscape printout. Note this example is printing from Adobe Acrobat Reader. Step 1: Print Odd Pages.
- Manual Duplex Printing On Mac Free
- Manual Duplex Printing On Mac Download
- Manual Duplex Printing On Mac Windows 10
I have an HP 1022 printer attached to my Mac OS X Lion.
When I try to print a 4-page PDF file from Preview or Adobe Reader, it prints pages 1 and 3 and then all 3 lights on the HP 1022 printer start blinking.
Manual Duplex Printing On Mac Free
I suspect that perhaps the printer or the system is in some kind of manual double-side printing mode, but I could not find where I can turn it on or off using the Mac OS printing dialogs.
How can one control manual double-side printing on a Mac OS X Lion?
PepPep4 Answers
You can go to Print & Scan in the system preferences and select Options & Supplies for your printer. In there, you should see an option for Duplex Unit (if your printer supports it). If that is checked, you can use the automatic double-side printing (by checking the Two-sided box next to Copies). If not, or if that option is unavailable, you can't.
In case you can't select that option, here's how you can manually print double-sided pages.
Manual double-side printing
You can control manual double-side printing (i.e., you physically turn the sheets over) using the Paper Handling setting in the print dialog.

If you select Paper Handling, you'll find a Pages to Print option that lets you print either only the odd pages or only the even pages (default is both). To print double side manually, select Odd Only first and when it finishes printing, flip the pages over and select Even Only
Instead of flipping each page over to its blank side before printing the even pages, you have a more convenient option of flipping the entire block of pages, so that the last sheet is on top (useful when you have a lot of pages to be printed). With this, you can then choose Reverse in Page Order to print the even numbered pages backwards. (Note: be careful that if you have an odd-number of pages in total, you might have to leave the last one out before printing the even ones.)
In a search, I just found this great tool from HP that facilitates manual duplex printing from OSX with minimal steps. I just tried it with success using my Epson NX-515.
With my printer I can:
- Select Paper Handling > Pages to Print > Odd Only and print the pages.
- Insert the pile of papers on the tray again so that the printed side is facing up and the text is not upside down.
- Select Paper Handling > Pages to Print > Even Only and print the pages.
With a printer that prints on the other side, follow the steps described by rm -rf:
Manual Duplex Printing On Mac Download
- Select Paper Handling > Pages to Print > Odd Only and print the pages.
- If the total number of pages is odd, remove the last page
- Flip the pile of papers and insert it on the tray.
- Select Paper Handling > Pages to Print > Even Only, select Paper Handling > Pages to Print > Reverse, and print the pages.
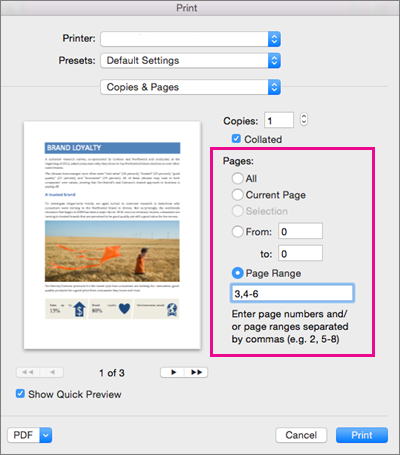 Lri
LriI've found that for my printer at least (a Brother HL-3070CW), it's easier to:
- print the even pages first
- flip the pages so the printed side is up and put them back in the tray
- print the odd pages
This way you end up with the pages in the correct order when finished and don't have to worry about selecting reverse.