Manual Canon Head Alignment On The Mac

The procedure for performing manual print head alignment is as follows:
Print Head Alignment

Open the printer driver setup window
Click Custom Settings on the Maintenance tab
The Custom Settings dialog box opens.
Switch head alignment to manual
Check the Align heads manually check box.
Apply the settings
Click OK and when the confirmation message appears, click OK.
Click Print Head Alignment on the Maintenance tab
The Start Print Head Alignment dialog box opens.
Load paper in the machine
Load three sheets of A4 size or Letter size plain paper into the front tray.
Execute head alignment
Make sure that the machine is on and click Align Print Head.
Follow the instruction in the message.Check the printed pattern
Enter the numbers of the patterns with the least amount of streaks in the associated boxes.
Even if the patterns with the least amount of streaks are clicked in the preview window, their numbers are automatically entered in the associated boxes.When you have entered all the necessary values, click OK.
If it is difficult to pick the best pattern, pick the setting that produces the least noticeable vertical streaks.
(A) Least noticeable vertical streaks
(B) Most noticeable vertical streaks
If it is difficult to pick the best pattern, pick the setting that produces the least noticeable horizontal streaks.
(A) Least noticeable horizontal streaks
(B) Most noticeable horizontal streaks
Confirm the displayed message and click OK
The second pattern is printed.
Check the printed pattern
Enter the numbers of the patterns with the least amount of streaks in the associated boxes.
Even if the patterns with the least amount of streaks are clicked in the preview window, their numbers are automatically entered in the associated boxes.When you have entered all the necessary values, click OK.
If it is difficult to pick the best pattern, pick the setting that produces the least noticeable vertical streaks.
(A) Least noticeable vertical streaks
(B) Most noticeable vertical streaks
Confirm the displayed message and click OK
The third pattern is printed.
Check the printed pattern
Enter the numbers of the patterns with the least noticeable horizontal stripes in the associated boxes.
Even if the patterns with the least noticeable horizontal stripes are clicked in the preview window, their numbers are automatically entered in the associated boxes.When you have entered all the necessary values, click OK.
If it is difficult to pick the best pattern, pick the setting that produces the least noticeable horizontal stripes.
(A) Least noticeable horizontal stripes
(B) Most noticeable horizontal stripes
To print and check the current setting, open the Start Print Head Alignment dialog box, and click Print Alignment Value.
Print head alignment corrects the installation positions of the print head and improves deviated colors and lines.
PIXMA G2000 series Getting Started Guide (device setup part) Printer Inkjet, ManualCanon PIXMA G2000 Inkjet Printers series Getting Started Guide (device setup part) Manual in English, Indonesian, Thai, Vietnamese, Arabic, Download Link For Canon G2000 series Getting Started Guide (device setup part) PIXMA Inkjet Printers Manual. Canon PIXMA G2000 Full specification and images. Click Print Head Alignment on the Maintenance tab. The Start Print Head Alignment dialog box opens. Load paper in the machine. Load three sheets of A4 size or Letter size plain paper into the cassette (lower). Execute head alignment. Make sure that the machine is on and click Align Print Head. Follow the instruction in the message. Check the printed pattern.
Manual Canon Head Alignment On The Mac 2017
This machine supports two head alignment methods: automatic head alignment and manual head alignment.
To perform automatic head alignment, refer to 'Aligning the Print Head' and then execute the function from the operation panel of the machine.
The procedure for performing manual print head alignment is as follows:
Print Head Alignment
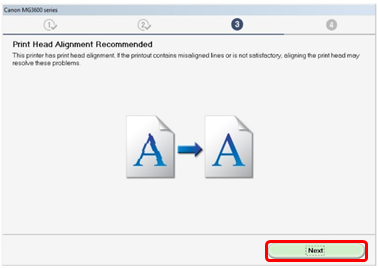
The print head alignment sheets will be printed and the print head position will be adjusted automatically. Do not perform any other operations until the printer completes the printing of the print head alignment sheets. Canon TS3122 Print Head Alignment Hyperlink. IJ Setup Canon PIXMA TS3122 Setup for Android/ Tablets/ Mobile. And, aligning the print head appropriately, provides a solution for print head alignment issue. It will automatically correct the installation position and improve the deviation color and lines. The Canon printer supports two head alignment methods, automatic head alignment, and manual head alignment.
Manual Canon Head Alignment On The Mac Software
Select Custom Settings from the pop-up menu on the Canon IJ Printer Utility
Switch head alignment to manual
Check the Align heads manually check box.
Apply the settings
Click Apply and when the confirmation message appears, click OK.
Select Test Print from the pop-up menu on the Canon IJ Printer Utility
Click the Print Head Alignment icon
A message is displayed.
Load paper in the machine
Load three sheets of A4 size or Letter size plain paper into the front tray.
Execute head alignment
Make sure that the machine is on and click Align Print Head.
The first pattern is printed.Check the printed pattern
Enter the numbers of the patterns with the least amount of streaks in the associated boxes, and click OK.
NoteIf it is difficult to pick the best pattern, pick the setting that produces the least noticeable vertical white streaks.
(A) Least noticeable vertical white streaks
(B) Most noticeable vertical white streaks
If it is difficult to pick the best pattern, pick the setting that produces the least noticeable horizontal white streaks.
(A) Least noticeable horizontal white streaks
(B) Most noticeable horizontal white streaks
Confirm the displayed message and click OK
The second pattern is printed.
Check the printed pattern
Enter the numbers of the patterns with the least amount of streaks in the associated boxes, and click OK.
NoteIf it is difficult to pick the best pattern, pick the setting that produces the least noticeable vertical white streaks.
(A) Least noticeable vertical white streaks
(B) Most noticeable vertical white streaks
Confirm the displayed message and click OK
The third pattern is printed.
Check the printed pattern
Enter the numbers of the patterns with the least noticeable horizontal stripes in the associated boxes, and click OK.
NoteIf it is difficult to pick the best pattern, pick the setting that produces the least noticeable horizontal stripes.
(A) Least noticeable horizontal stripes
(B) Most noticeable horizontal stripes
After head alignment is completed, you can print and check the current setting. To do so, click the Print Head Alignment icon and when the message is displayed, click Print Alignment Value.