Mac Time Machine Manual Backup
How can the answer be improved? Feb 15, 2019 If you used Time Machine to create a backup of your Mac, you can restore your files from that backup.You might want to do so after the original files are deleted from your Mac, or the hard disk (or SSD) in your Mac is erased or replaced, such as during a repair. Apr 08, 2019 Time Machine is the built-in backup solution in macOS, automatically making backups of your Mac onto an external drive. It's easy to set up, and after that, you don't even need to worry about it. But if you want to customize your experience to fit more particular needs or use cases, you absolutely. Jul 27, 2015 Whatever the reason, you can easily delete old backups from a Time Machine drive to either free up space on that drive for a new backup, or just to perform some manual house keeping of a Time Machine drive. Deleting Old Backups of Time Machine via Time Machine in Mac OS X. This is the preferred approach to deleting old backups made in Time.
- Mac Time Machine Manual Backup
- Mac Time Machine Full Backup
- Mac Time Machine Manual Backup Download
- Apple Time Machine Full Backup
- Mac Time Machine Manual Backup Manual
- Backup Using Time Machine
Back up a Mac. Time Machine is the built-in backup utility for the Mac operating system. It keeps a copy of all your files so you can recover older versions at any time. Further, a Time Machine backup can restore the entire system on your current internal hard drive or a replacement hard drive. Dec 02, 2012 Question: Q: How to Backup your Hard Drive without Time Machine. I want to know how to backup my hard drive completely without Time Machine as soon as possible. Also, there are many other backup utilities available for the Mac, because people have been backing up long before Time Machine existed.
Windows normally can’t read Time Machine backups — in fact, it doesn’t even understand the HFS+ file system format Macs require on their Time Machine drives. But you can recover all the files from your Time Machine backup on your Windows computer.
This won’t allow you to easily restore settings and applications, which are generally Mac-specific. However, you can extract all your important personal files from the Time Machine backup.
Connect the Drive to Your PC
RELATED:How to Back Up Your Mac and Restore Files With Time Machine
Either way, the first step is connecting that Mac-formatting Time Machine drive to your Windows computer. Hopefully you’re using a USB drive for Time Machine backups — most Windows PCs aren’t compatible with Thunderbolt.
When you connect the Mac-formatted Time Machine drive to your computer, you won’t see the files on it. That’s because Windows can’t understand the drive’s HFS+ file system. You can normally share drives between a Mac and Windows PC because Macs also understand the common FAT32 file system, but OS X insists that Time Machine drives be formatted with HFS+.
Don’t immediately format the drive with a Windows file system or you’ll lose all the Time Machine backups on it. Windows can’t read it, but all your files are still there.
Mac Time Machine Manual Backup
Read the HFS+ Partition
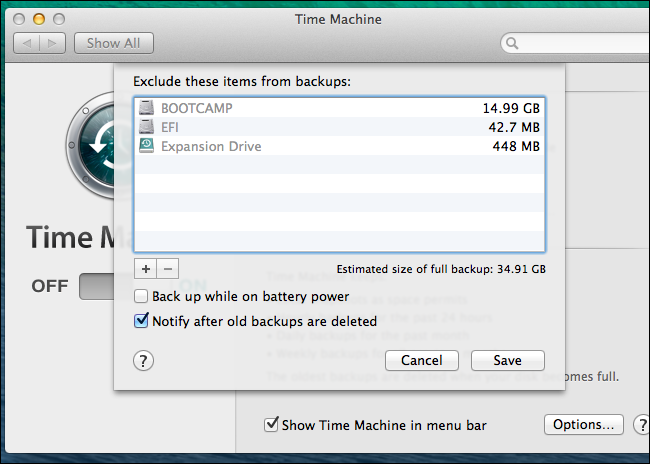
Mac Time Machine Full Backup
RELATED:How to Share Files Between Mac OS X and Windows With Boot Camp
You’ll need software that can understand the HFS+ file system to access your Time Machine backup files. The only free application we’ve found for this is HFSExplorer. Unfortunately, it does require Java installed to function — we recommend uninstalling Java immediately after you’re done with HFSExplorer or at least disabling the Java browser plug-in to help protect yourself. Watch out for Oracle’s obnoxious installer junkware when you install it, too.
If you really can’t stand Java, other possible solutions include Paragon’s HFS+ for Windows and Mediafour’s MacDrive. Both of these are paid applications, and you probably don’t want to purchase them just to recover files one time. However, they do offer time-limited trials that will work for a one-time restore process.
Open the HFSExplorer application after installing it, click the File menu, and select “Load file system from device.” It should auto-detect the appropriate device for you. If not, you can select devices manually from the “Detected devices” box until one works.
Restoring Files From Your Time Machine Backups
Once you’re viewing the contents of your Mac-formatted Time Machine drive in HFSExplorer, you’ll see a folder named “Backups.backupdb”. This is the Time Machine backups folder.
Mac Time Machine Manual Backup Download
Underneath it, you’ll find a folder with the name of your Mac. This is the folder that contains all the Time Machine backups from that specific Mac. Under that folder, you’ll see folders named after specific dates and times and a “Latest” folder.
The Latest folder is your most current Time Machine backup. Unless you want to restore old, deleted files or previous versions of files, go to the Latest folder.
Apple Time Machine Full Backup
Under the Latest folder, you’ll probably see a folder named “Macintosh HD” — that’s the Time Machine backup for your Mac’s system drive. You can restore any files you want from the Mac system, but you’ll find your personal files under Macintosh HD/Users/NAME.
To restore all your personal files to your Windows PC, navigate to this folder, select it, and click the Extract button. HFSExplorer will extract the files from your Time Machine drive and copy them to your Windows partition.
You could also extract individual files or every single backup file. For example, you could dig through the Time Machine backups to look for only the important files, select them, and click the Extract button to extract them. Or, you could select one of the top-level folders — the “Latest” backup for your entire latest backup or the “Backups.backupdb” folder for every single file in the entire Time Machine backup. HFSExplorer would copy the directories and everything inside to your Windows PC. You can then dig through them using normal Windows tools, recovering the files you want and deleting everything you no longer want.
You should probably have HFSExplorer follow symbolic links, although this may result in duplicate files. You can always clean everything up later.
Mac Time Machine Manual Backup Manual
If HFSExplorer doesn’t work for you for some reason, you can always try one of the commercial applications above — their free trials may allow you to get your files off the Time Machine drive this one time without paying a dime.
No, there’s no pretty Time Machine restore interface — it’s all manual. But you can get at all those important Time Machine backup files, even if you don’t have a Mac available to you.
If you do have a Mac nearby, you can always connect that Time Machine drive to the Mac, hold the Option key, click the Time Machine icon on the menu bar, and select “Browse Other Backup Disks.” You can then extract your important files from the Time Machine backup and copy them to an external drive formatted with the FAT32 file system, which Windows can understand.
READ NEXTBackup Using Time Machine
- › How to Make Your Family Love Your Smarthome
- › How to Enable Google Chrome’s New Extensions Menu
- › How to Stop Spammers From Attacking Your Google Calendar
- › How to Power Off Your Samsung Galaxy Note 10 or 10 Plus
- › How to Switch from a Windows PC to a Mac