Mac Os Manual Mail Migration
Mar 21, 2016 Mac OS X Speciality level out of ten: 0. Manual Mail Migration. Hi, Does anyone know how to manually migrate email from another computer via target mode or external clone to a new mac running El Capitan - WITHOUT using Apple's migration assistant? I have spent so many hours testing this manual email move for a client who just got new. The first step in manual migration is to create a second account on the same computer. Next is to turn on multiple login within system preferences – user settings. Apple Mail: in this case I found it just as easy to re-create all the accounts the client had in the program since they were all IMAP accounts.
- Mac Os Manual Mail Migration System
- Mac Os Manual Mail Migration Download
- Mac Os Manual Mail Migration 2017
- Mac Os Manual Mail Migration Software
My Mac (MacPro 2012) was getting clunkier and clunkier. I backed the whole think up with Carbon Copy Cloner, and then did a clean Mojave install.
I tried the following:
Renamed 'Mail' folder in clean system Library.
Copied 'Mail' from old Library to clean (and fixed permissions)
Moved 'com.apple.mail.plist' from old Library/Preferences to clean (and fixed permissions)
There was no file named 'com.apple.mail.plist' in the clean Library/Preferences (but there is one named 'com.apple.mail-shared.plist')
Restart. Open mail and their no mail-boxes. Basically dead.
Go back to original (clean) files, and launch Mail. Get one iCloud account.
I have gigabytes of mail and multiple accounts I would like to move. I don't want to use migration assistant as it will bring all the dross with it.
Anyone out there know what I'm doing wrong??

Apple makes it relatively painless to migrate data on one Mac to another. But you can also selectively migrate and split up multiple users on a single Mac into users across multiple Macs. You would do this if, for example, you have kids on a shared computer who now own their own, or if you’re leaving a job and want (and are allowed) to take your home directory with you.
Migration Assistant is the app you use to perform a user migration. It’s found in the Applications folder’s Utilities folder. This flexible software can work in a variety of ways to transfer all or part of the applications, user files, and other settings on one Mac to another. You can start from Time Machine backup, another Mac, or a Mac drive configured as a macOS startup volume—including a disk image backup.
The simplest way to shift one user to another is when you can put both Macs near each other with Wi-Fi enabled. (ethernet, FireWire, and Thunderbolt used to be options for connecting Macs for migration, but Apple no longer recommends these.)
Mac Os Manual Mail Migration System

Assuming the new Mac is set up from scratch with at least one user, here’s how to use Migration Assistant to move a user from one Mac to another.
- Launch Migration Assistant on both Macs and click Continue on both.
- On the Mac with the user you want to move (let’s call this account Alice), choose To a Mac and click Continue.
- On the Mac to which you want to move Alice, choose the From a Mac, Time Machine, or startup disk option and click Continue.
- On that same Mac, choose the Mac with Alice’s current account from the items that appear for selection.
- You may also see a security code that will be the same on both screens, used to eliminate any risk of someone acting as a man in the middle. Click Continue on both Macs if no code is shown or if the code is the same. (If the code is different, something is terribly wrong!)
- On the Mac to which Alice is migrating, now select what items you want to move in the Select the Information To Transfer list. In many cases, you will want to leave everything checked except all the users excluding Alice (see notes below). You want only Alice checked among the users listed.
- Click Continue and wait for the process to complete.
- After making sure the Alice account works correctly on the Mac you’ve copied it to, make a full backup.
- On the original Mac, log into to an administrative account, and open the Users & Groups preference pane.
- Click the lock icon in the lower-left corner and enter the account’s password.
- Select Alice in the account list and click the minus (-) sign at the bottom.
- In the prompt that appears, select the deletion option that makes the most sense (I explain more below).
- Click Delete User and confirm.
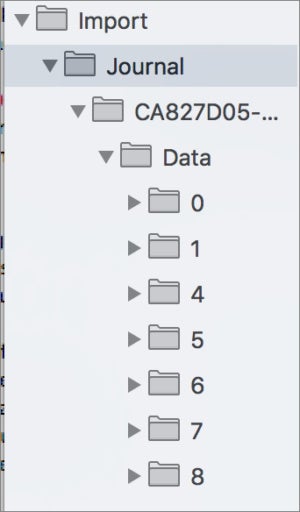
A few notes:
You can copy applications as part of this process, but if they are licensed to a different Apple ID than the one Alice uses, “Alice” may need to enter that other Apple ID’s password every time she updates apps. You should also check licensing to make sure you’re not accidentally pirating apps.
For deleting users, you’re presenting with three choices (as shown in the screen capture above). The first, Save the Home Folder in a Disk Image, removes the account information from the system and the user’s home directory, storing its contents in a Deleted Users folder in the Users folder. The second, Don’t Change the Home Folder, deletes system account information, but leaves user files along. The last, Delete the Home Folder, deletes system information and files.
If the Macs are in different physical places, the easiest migration is via a Time Machine backup made to an external drive that you can carry from one place to another. The steps above are nearly identical, except you omit step 2, and choose Time Machine in Step 3. In step 4, select the drive and specific backup. No security code appears in Step 5 before you click Continue.
Mac Os Manual Mail Migration Download
This Mac 911 article is in response to a question submitted by Macworld reader Edward.
Mac Os Manual Mail Migration 2017
Ask Mac 911
Mac Os Manual Mail Migration Software
We’ve compiled a list of the questions we get asked most frequently along with answers and links to columns: read our super FAQ to see if your question is covered. If not, we’re always looking for new problems to solve! Email yours to mac911@macworld.com including screen captures as appropriate, and whether you want your full name used. Every question won’t be answered, we don’t reply to email, and we cannot provide direct troubleshooting advice.