Mac Manual Diagnostics
After isolating an issue on your Mac to a possible hardware issue, you can use Apple Diagnostics to help determine which hardware component might be causing the issue. Apple Diagnostics also suggests solutions and helps you contact Apple Support for assistance.
- Hardware Diagnostics Mac
- Free Mac Diagnostic Software
- Mac Tools Diagnostic Scanner
- Mac Manual Diagnostics Online
- Mac Manual Diagnostics Manual
- Mac Diagnostic Software
If your Mac was introduced before June 2013, it uses Apple Hardware Test instead.
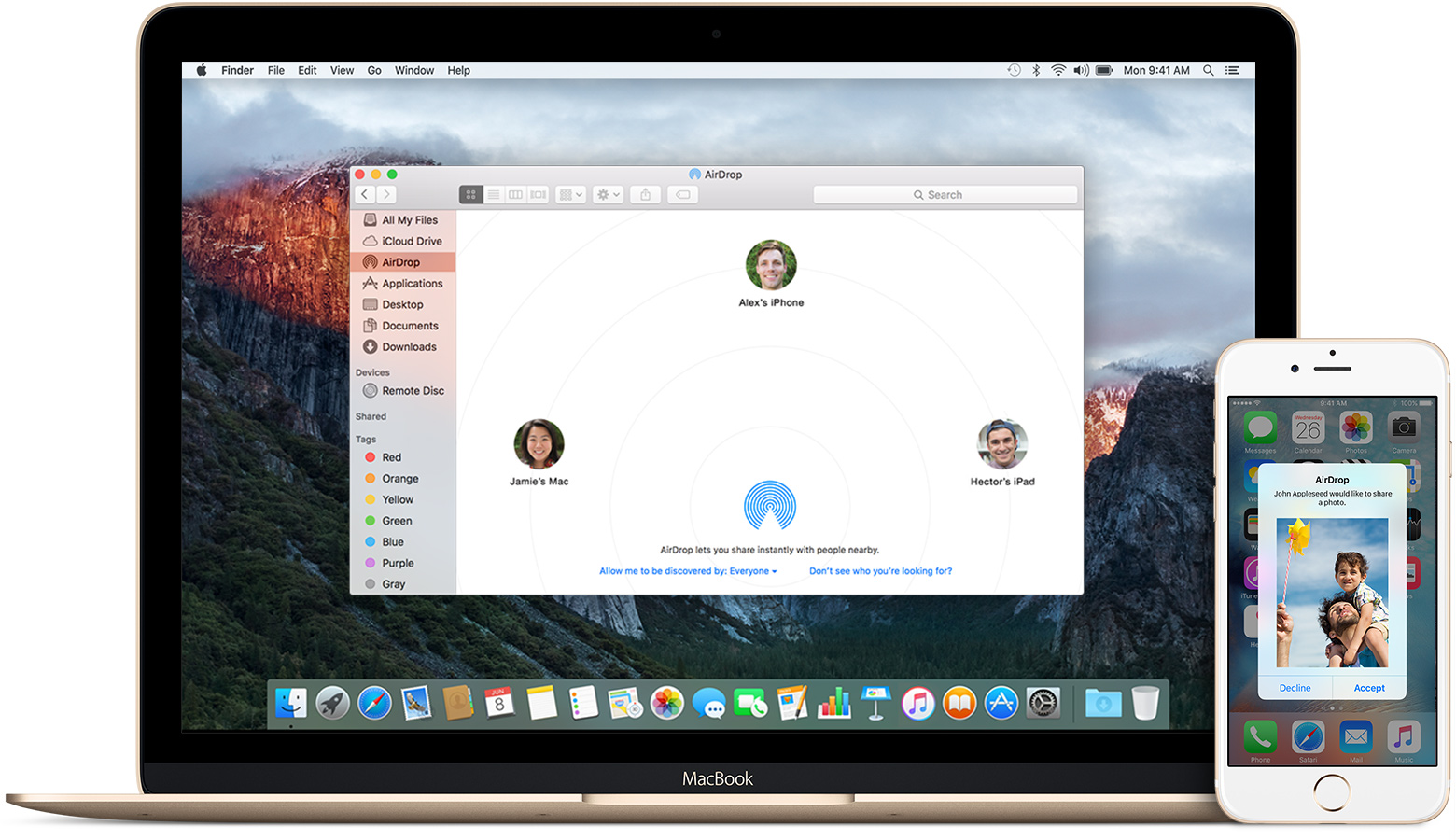
Electric measure Advanced measure for sensor and actuators Conventional ignition test Temperature measure USB connected Display Count: 4,000 True RMS Performs diod. Get the best deal for Mac Tools Vehicle Diagnostic Tools from the largest online selection at eBay.com. Browse your favorite brands affordable prices free shipping on many items. Download the Mack V-MAC II Electronic Control System Diagnostic Manual instantly. We offer high quality manuals, fast service and 100% secure checkout. Click here to get started on your repair or maintenance project within minutes. We welcome Mack service, repair or parts manuals requests. OBD II HAND HELD QUIKCODE USER’S MANUAL Rev 111405 THANK YOU! THANK YOU for the purchase of the QuikCode OBD II and welcome to the professional product line of EASE Diagnostics! This QuikCode OBD II is designed to work with all OBD II Compliant vehicles. Mac Tools® Diagnostic line of products are capable of performing critical diagnostics, reprogramming and quick code information.

How to use Apple Diagnostics
- Disconnect all external devices except keyboard, mouse, display, Ethernet connection (if applicable), and connection to AC power.
- Make sure that your Mac is on a hard, flat, stable surface with good ventilation.
- Shut down your Mac.
- Turn on your Mac, then immediately press and hold the D key on your keyboard. Keep holding until you see a screen asking you to choose your language. When Apple Diagnostics knows your language, it displays a progress bar indicating that it's checking your Mac:
- Checking your Mac takes 2 or 3 minutes. If any issues are found, Apple Diagnostics suggests solutions and provides reference codes. Note the reference codes before continuing.
- Choose from these options:
- To repeat the test, click ”Run the test again” or press Command (⌘)-R.
- For more information, including details about your service and support options, click ”Get started” or press Command-G.
- To restart your Mac, click Restart or press R.
- To shut down, click Shut Down or press S.
If you choose to get more information, your Mac starts up from macOS Recovery and displays a web page asking you to choose your country or region. Click ”Agree to send” to send your serial number and reference codes to Apple. Then follow the onscreen service and support instructions. When you're done, you can choose Restart or Shut Down from the Apple menu.
This step requires an Internet connection. If you're not connected to the Internet, you'll see a page describing how to get connected.
Learn more
If holding down the D key at startup doesn't start Apple Diagnostics:
- If you're using a firmware password, turn it off. You can turn it on again after using Apple Diagnostics.
- Hold down Option-D at startup to attempt to start Apple Diagnostics over the Internet.
If you've followed the steps to connect your Mac to a Wi-Fi network, but the connection to your network or the Internet isn't reliable, the steps in this article might help.
Check for Wi-Fi recommendations
When your Mac tries to connect to a Wi-Fi network, it checks for issues that affect its ability to create a fast, stable, and secure connection. If an issue is detected, the Wi-Fi status menu in the menu bar shows a new item: Wi-Fi Recommendations. Choose it to see recommended solutions.
Wi-Fi recommendations are available in macOS Sierra or later.
Analyze your wireless environment
Your Mac can use Wireless Diagnostics to perform additional analysis.
- Quit any apps that are open, and connect to your Wi-Fi network, if possible.
- Press and hold Option (Alt) ⌥ key, then choose Open Wireless Diagnostics from the Wi-Fi status menu .
- Enter your administrator name and password when prompted.
Wireless Diagnostics begins analyzing your wireless environment:

If the issue is intermittent, you can choose to monitor your Wi-Fi connection:
When you're ready to see recommendations, continue to the summary. Wireless Diagnostics asks for optional information about your base station or other router, so that it can include that in the report it saves to your Mac.
Click the info button next to each item in the summary to see details about that item. Wi-Fi best practices are tips that apply to most Wi-Fi networks.
Back up or make note of your network or router settings before changing them based on these recommendations—in case you need to use those settings again.
Hardware Diagnostics Mac
Monitor your Wi-Fi connection
Your Mac can monitor your Wi-Fi connection for intermittent issues, such as dropped connections. Follow the steps to analyze your wireless environment, but choose ”Monitor my Wi-Fi connection” when prompted.
During monitoring, a window shows that monitoring is in progress. Monitoring continues as long as this window is open and you're on the same Wi-Fi network, even when your Mac is asleep.
If Wireless Diagnostics finds an issue, it stops monitoring and shows a brief description of the issue. You can then resume monitoring or continue to the summary for details and recommendations.
Create a diagnostics report
Free Mac Diagnostic Software
Wireless Diagnostics automatically saves a diagnostics report before it displays its summary. You can create the same report at any time: press and hold the Option key, then choose Create Diagnostics Report from the Wi-Fi status menu . It can take your Mac several minutes to create the report.
Mac Tools Diagnostic Scanner
- macOS Sierra and later saves the report to the /var/tmp folder of your startup drive, then opens that folder for you.
To open the folder manually, choose Go > Go to Folder from the Finder menu bar, then enter /var/tmp. - OS X El Capitan or earlier saves the report to your desktop.
The report is a compressed file with a name that begins “WirelessDiagnostics.” It contains many files that describe your wireless environment in detail. A network specialist can examine them for further analysis.
Use other diagnostics utilities
Wireless Diagnostics includes additional utilities for network specialists. Open them from the Window menu in the Wireless Diagnostics menu bar:
- Info gathers key details about your current network connections.
- Logs enables background logging for Wi-Fi and other system components. The result is saved to a .log file in the diagnostics report location your Mac. Logging continues even when you quit the app or restart your Mac, so remember to disable logging when you're done.
- Scan finds Wi-Fi routers in your environment and gathers key details about them.
- Performance uses live graphs to show the performance of your Wi-Fi connection:
- Rate shows the transmit rate over time in megabits per second.
- Quality shows the signal-to-noise ratio over time. When the quality is too low, your device disconnects from the Wi-Fi router. Factors that affect quality include the distance between your device and the router, and objects such as walls that impede the signal from your router. Learn more.
- Signal shows both signal (RSSI) and noise measurements over time. You want RSSI to be high and noise to be low, so the bigger the gap between RSSI and noise, the better.
- Sniffer captures traffic on your Wi-Fi connection, which can be useful when diagnosing a reproducible issue. Select a channel and width, then click Start to begin capturing traffic on that channel. When you click Stop, a .wcap file is saved to the diagnostics report location on your Mac.
Mac Manual Diagnostics Online
Learn more
Mac Manual Diagnostics Manual
Additional recommendations for best Wi-Fi performance:
- Keep your router up to date. For AirPort Time Capsule, AirPort Extreme, or AirPort Express Base Station, check for the latest firmware using AirPort Utility. For non-Apple routers, check the manufacturer's website.
- Set up your router using Apple's recommended settings, and make sure that all Wi–Fi routers on the same network use similar settings. If you're using a dual-band Wi-Fi router, make sure that both bands use the same network name.
- Learn about potential sources of Wi-Fi and Bluetooth interference.
Mac Diagnostic Software
Learn about other ways to connect to the Internet.