Mac Manual Backup
- Best Backup For Macs
- Mac Manual Backup System
- Mac Manual Backup Windows 10
- Mac Manual Download
- Manual Backup Of Mac
Question:
Jurgen writes: I use CrashPlan to back up specific data for extra 'offsite' protection, but I've been having trouble with Time Machine for my local, full system backup and I'd like to try backing up my entire Mac using CrashPlan's local backup feature. Time Machine automatically handles which folders and data to back up to ensure that my system is protected (when it works, that is), but I'll need to do that manually with CrashPlan.
Replacing the Internal Backup Battery Your Mac Pro uses a CR 2032 Lithium battery that preserves settings, such as the date and time, when your Mac Pro is off. If you notice intermittent problems when your Mac Pro starts up or changes in the date and time settings, you may need to replace the battery. Seagate Backup Plus Slim User Manual Click here to access an up-to-date online version of this document. You will also find the most recent content as well as expandable illustrations, easier navigation, and search capability. Running Mac OS X Time Machine™ backup or restore operations while Lightroom Classic is in use is not recommended. Note: On Mac, Lightroom Classic/Lightroom 6.1 doesn't zip catalogs larger than 4 GB.
So, if I want a full system backup with CrashPlan that offers the same level of protection as a local Time Machine backup, which files and folders should I tell CrashPlan to back up?
OS X Mavericks allows you to manually back up your Mac. If you’re too cheap to buy a second hard drive, the most rudimentary way to back up is to do it manually. You accomplish this by dragging said files a few at a time to another volume — a CD-R, CD-RW, DVD-R, or DVD-RW.
Answer:
These suggestions apply to virtually any service or software that allows for selective backup.
When choosing what to backup manually, first and most importantly look to the Users folder, located by default at Macintosh HD/Users/. This will back up your user account, along with any other accounts on the Mac, plus any shared data. Each user account contains your Desktop files, documents, downloads, videos, music, and pictures. If you have more than one user on your Mac, and you’re only interested in backing up your own data, just go one level deeper and select your user account from within the Users folder.
Another location you may wish to back up is the system level Library folder, located at Macintosh HD/Library/. While all of your personal preferences and application support data should be in your user Library folder, which is backed up in the steps above, some applications, such as Microsoft Office, install various items to the system Library folder. You’d probably be fine with not backing this folder up, but if you’re looking for a complete backup solution that lets you resume work immediately after restoring your data, it’s a good idea to grab this folder as well.
The Applications folder, at Macintosh HD/Applications, is also prime target for backup. The Mac App Store and downloadable software purchases have made it relatively easy to reinstall lost applications after a hard drive crash or data loss, but it’s still a time-consuming process even with a fast network connection. By backing up this folder locally, you can quickly restore all of you existing applications without having to re-download or reinstall them one-by-one.
Note, however, that some applications with strong DRM (digital rights management), may require that you re-enter your product key after restoring them from backup. Examples of such apps include Microsoft Office and Adobe Creative Suite products.
Best Backup For Macs
All of the above recommendations assume that you’ve used the default locations for your data. If you’ve instead saved data to random folders outside of your User folder, you’ll need to check to make sure these get backed up as well. If you don’t see any files in Macintosh HD/Users/[user]/Documents/, for example, open your commonly used applications and trace your files back to their actual locations.
What to Exclude
If you want complete backup coverage and you have a large enough storage drive, just back up everything. If you’re backup space is limited, however, consider excluding the following items:
Mac Manual Backup System
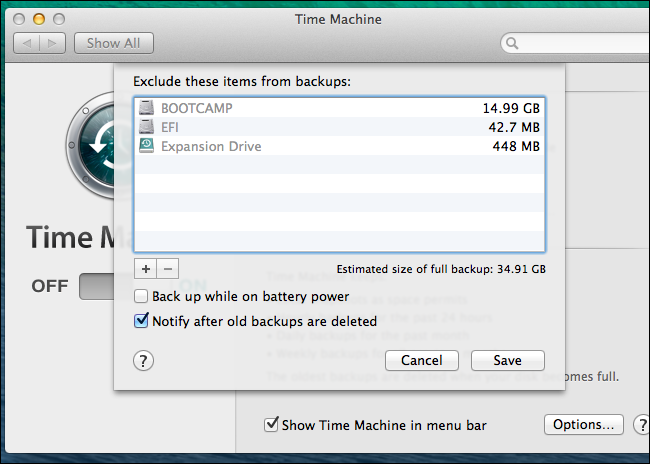
Whichever steps, methods, or software you choose, just make sure that you back up your data, preferably using the “3–2–1” strategy: 3 total copies of each important file (the original plus two backups), stored on 2 different types of media (such as hard drives and optical disks), with 1 copy stored offsite (either physically offsite, such as keeping an external hard drive at a friend’s house, or in the cloud).
Do you have a question about the Seagate Backup Plus Portable?
If you have a question about the 'Seagate Backup Plus Portable', don't hesitate to ask. Make sure to describe your problem clearly, this way other users are able to provide you with the correct answer.
I have a Seagate Backup Plus Portable that will not allow me to save anything to it. I can retrieve items but I cannot add anything to it. When I opened a Word Document and attempted to save it, it was in 'Read Only' mode. Additionally, My MacBook Pro will not allow me to Backup my files to it.
Kris Stanek, 3 years agoHow do I restore a backup taken on my old computer to my new computer?
Jan, 1 month agoHow do I restore my backup taken from my old computer onto my new computer?
Jan, 1 month agoI have a Seagate Backup Plus drive that has been working fine. All of a sudden I can't back up to it (less than 5% full) and cannot open any files backed up on it. It says I don't have permission. Where do I change settings and what setting do I change. Thanks!
paul, 2 years agoI need the owners manual for the Seagate Backup plus Slim and can't get it on this public computer and my HP Stream PC doesn't have a printer.
Mac Manual Backup Windows 10
Janis, 2 years agoMac Manual Download
About every half hour I get a pop up screen, I'm assuming showing that things are getting backed up. It shows a file history folder in Backup E drive. However, the E drive shows that apparently the Seagate is not saving anything. I still have 929 GB out of 931GB. How can I be sure my information is being backed up?
Forrest, 2 years agoI have installed and registered the portable disc but cannot review what it has backed up?
Noel, 2 years agoIit says you connect this to your mobile how can I connect it to my iPhone
Victoria flores, 2 years agoI have an old 1TB Seagate Backup Plus Portable, Model #SRDOOF1, that works great. I had it on my old 2.0 PC. But now that I have two new PCs that have USB 3.0 interfaces, I need to know if this is a 3.0 or 2.0 drive. That model number doesn't show up anywhere, so I can't be sure. Please let me know. Thanks, Steve
Steve, 2 years agoI am having trouble moving files around on my seagate hard drive. I know previously i have been able to drag and drop files to move them around, but it's not working now. How come?