Mac Adobe Acrobat Dc Manual Uninstall
Acrobat X Pro for Mac OS requires the following:
Adobe Acrobat Dc Free

- Sometimes, it may become impossible to uninstall or update Adobe Acrobat Reader. Adobe Acrobat Reader is a popular and a useful tool for reading documents and any Office software is incomplete without it. Updates to Acrobat Reader are available on a regular basis for free and should be installed for best results.
- Launch Osx Uninstaller on the Mac, select Adobe Acrobat DC Pro on the menu Click on Run Analysis button, and all of its files will be scanned and listed on the uninstaller Click on Complete Uninstall, and click Yes to make sure you want to remove it.
Uninstall Adobe Reader Dc Mac
- Intel® processor
- Mac OS X version 10.5.8, 10.6.4
- 512 MB of installed RAM (1 GB recommended)
- 1.2 GB of available hard disk space (Note: The installer creates temporary files during installation; the actual hard disk space required at that time is greater than the values listed.)
- 1024 x 768 screen resolution
- DVD-ROM drive, if installing from a DVD
- Safari 4 for Mac OS X 10.5.8 and Mac OS X 10.6.4; Safari 5 for Mac OS X 10.6.4 (includes 64-bit support in browser)
Before you can start Acrobat, install Acrobat onto your hard disk.
Use the following instructions to install new software or to upgrade from a previous version. When you upgrade, the Acrobat X folder that you install to your hard drive contains all the files required for running the software. Previous installations of Acrobat are not affected. If you purchased Acrobat as a download, Adobe recommends that you back up your download package, preferably to a DVD.
Start the installation:
- If you purchased Acrobat on a DVD, insert the DVD in the DVD drive to view the application files.
- If you purchased Acrobat as a download, double-click the DMG file to mount the image file as a volume.
Launch the Adobe Acrobat X Pro installer. Follow the prompts to install it into the Applications folder at the root of your hard disk.
- Double-click the Adobe Acrobat Pro application and after Acrobat launches accept the license agreement.
- Enter the serial number for your copy of the program. The serial number for individually licensed purchases is located on the outside of the DVD case. For ESD (electronic software delivery) purchases made through the Adobe Store, it's on the receipt page. You can also locate the serial number for individually licensed ESD purchases in your online order history at http://www.adobe.com. The serial number for purchases made through the Adobe Open Options volume license program is available in your record at http://licensing.adobe.com.
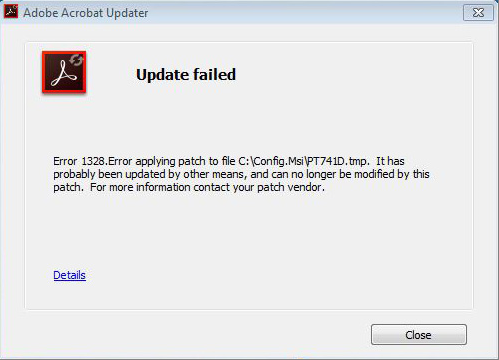
Choose Applications > Adobe Acrobat X Pro, select the Acrobat X Uninstaller, and double-click it.
Note:
There is no uninstaller for Reader in Mac. Delete the application from the Applications folder and move to Trash to uninstall Reader.
- Follow the onscreen instructions to uninstall Acrobat.
In the Authenticate dialog box, type the user name and password for an administrator account and click OK.
- Note: The uninstaller removes only Adobe Acrobat X files from the system. It does not remove Adobe Reader files, Acrobat user data, or files that are shared with other Adobe applications.
- (Optional) Move any Adobe PDF Settings files that you created from the Library/Application Support/Adobe PDF folder and drag the folder to the Trash.
Twitter™ and Facebook posts are not covered under the terms of Creative Commons.
Jun 26, 2016 This vid explains how to uninstall Adobe Acrobat DC 2015 manually. Plz use this app uninstaller PRO@ For Mac users, try the below app remover pro@ https://ma. Select Adobe Acrobat Reader DC in the list and click Run Analysis to start scanning. Click the Complete Uninstall button, and click Yes in the pop-up dialog box. Once the removal is complete, click Back to Interface to re-scan your Mac. By using this tool, you could easily get rid of Adobe Acrobat Reader DC, with not trace left. How can the answer be improved?
Legal Notices | Online Privacy Policy