How To Manual Start Mac Update
macOS has now been updated to 10.14.x version, and many Mac users are trying to upgrade to the newest version. While for most it’s a usual pleasurable experience, for some this update had downsides. Some users complain that their Mac computers won't boot after installing new macOS Sierra. When Mac fails, it usually can't boot or start up properly. If you are faced with this situation, the most important thing should be recovering data from the unbootable Mac because:

Jul 21, 2010 Time Machine will now begin a full manual backup of your Mac’s hard drive. This can take quite a while depending on how many changes have been made to the Mac and the file system, and thus should be left alone to run a full backup course. Start Instant Backups from the Mac Desktop. Another option is to initiate an instant backup directly from. Let’s get started on how to look for updates in Microsoft Office 2016 manually and on how to update Microsoft Office 2016 manually. How to Update Microsoft Office 2016 Manually. First of all, begin by starting any Microsoft Office 2016 application, for example, Excel. Once the program has opened click on File. The information on this page pertains to Oracle Java starting with Java 7, supported with Mac versions 10.7.3 and above. Every time you launch a Java applet, a Java Web Start application or the Java Control Panel, the system first launches your program and then, in the background (so that performance of your Java application is not impacted), it determines if it has checked in the last 7 days. Get your Mac ready for an upgrade to macOS Sierra. Everything you need to know about macOS Sierra update, including how to check compatibility, back up your Mac, download and install macOS 10.12 in one macOS upgrade tutorial.
- Your attempts to fix the Mac not booting issue may write new data on this Mac, which will overwrite the old data and make it irrecoverable.
- Recovering data before the complex fixes can avoid data loss.
Click Update All, or click the Update button next to the apps that you want to update. Early access with Office Insider You can join the Office Insider for Mac program to get early access to the newest Office innovations.
EaseUS Mac data recovery software is able to recover data from unbootable Macs after update. It creates a bootable media that enables you to recover data from Mac hard drive (If you only have one Mac). What's more, it recovers data from failed internal Mac hard drive, APFS boot drive, and unmountable APFS boot volume, etc. If you have two Mac devices, take out the hard drive and connect it to the other Mac. Download EaseUS Data Recovery Wizard for Mac on that Mac device, and recover data from the hard drive.
Then, you can read on and Fix the 'Mac won't boot after update' issue after you have successfully got data from the drive.
1. Reset the PRAM / NVRAM
NVRAM refers to special memory sections on your Mac that store data that persists even when the Mac is shut off, such as volume settings and screen resolution. Resetting that data isn't harmful! In some cases, after performing this step, your Mac will restart normally.
- Restart your Mac
- Hold down all of these keys: 'Command', 'Option', 'P' and 'R', and turn on the Mac. (It's the same keys to reset the PRAM).
- Keep holding the keys down until you hear the Mac restart again.
You may see a progress bar on startup. If the progress bar fills up and then the Mac starts up, you're probably good to go. If not, reset SMC.
2. Reset the SMC
In some situations, you may need to reset your Mac's SMC (System Management Controller).
- Shut the Mac down.
- Unplug all cables.
- Wait for a few minutes.
- Plug the cables back in and start up the Mac.
If you've got a Mac desktop, unplug it for 15 seconds and then plug it in and after five seconds press the power button.
3. Boot Mac in Safe Mode
Safe Mode is a stripped down version of the Mac operating system that can be useful if you are trying to troubleshoot issues with your Mac.
- Start your Mac, press and hold the 'Shift' key, and make sure your Mac has at least 9 GB of free space.
- When the login window appears to release the shift key and log in. You may be required to log in twice if you have FileVault turned on. Then restart the device.
Wait patiently till Mac computer finish the reboot process.
4. Run Disk Utility in Recovery Mode
If your Mac is booting but the operating system isn't loading up, you may have a corrupted drive. Luckily it is possible to fix this in Recovery Mode. In Recovery Mode you can restore from a Time Machine backup, use Disk Utility to verify and repair connected drives, check your internet connection, get help online using Safari, and install or reinstall macOS.
- Make sure the Mac is off. If it's stuck on a grey, blue or white screen, just hold down Mac's power button for several seconds until it shuts off.
- Hold down the 'Command' and 'R' keys, and power the Mac back up again. Keep pressing 'Cmd' + 'R' while your Mac is booting up.
- Once your Mac starts in Recovery Mode you can have access to 'Utilities'. Click 'Disk Utility', locate the icon for your Mac's drive, and click 'Verify Disk'.
5. Reinstall macOS Sierra
The last method to fix macOS Sierra fails to boot after update error is to reinstall macOS Sierra.
- You can download wanted macOS Sierra and create a bootable USB drive to clean install macOS Sierra on your computer again.
- You can also boot into Recovery mode (Solution 4), and then click to install the latest OS and follow the onscreen prompts. Our article on resetting a Mac to factory settings has more information on reinstalling macOS.
If your Mac does not respond after trying these tips, contact Apple Support or a certified Apple Repair Center. It’s likely there is a problem with your logic board or other internal hardware.
When you upgrade to macOS Mojave, you’ll get a host of new features inspired by its most powerful users but designed for everyone. Stay better focused on your work in Dark Mode. Automatically organize files using Stacks. Take more kinds of screenshots with less effort. Try four handy new built-in apps, and discover even more in the redesigned Mac App Store. Now you can get more out of every click. Best of all, upgrading is free and easy.
Chances are, your Mac can run macOS Mojave.
Mac computers with Metal-capable graphics processors (GPUs) can be upgraded to macOS Mojave.
Make sure you’re ready to upgrade.
Before you upgrade, we recommend that you back up your Mac. Then, if your Mac is running OS X Mountain Lion 10.8 or later, you can upgrade directly to macOS Mojave.
Upgrading is free. And easier than you think.
Visit the macOS Mojave page on the App Store. Click the download button and follow the onscreen instructions to begin your upgrade. If you don’t have broadband access, you can upgrade your Mac at any Apple Store.
- OS X 10.8 or later
- 2GB of memory
- 12.5GB of available storage (OS X El Capitan 10.11.5 or later)*
- Some features require an Apple ID; terms apply.
- Some features require a compatible Internet service provider; fees may apply.
Have an older version of OS X? Learn how to upgrade
Upgrading from OS X Snow Leopard or Lion
If you’re running Snow Leopard (10.6.8) or Lion (10.7) and your Mac supports macOS Mojave, you will need to upgrade to El Capitan (10.11) first. Click here for instructions.
For details about your Mac model, click the Apple icon at the top left of your screen and choose About This Mac. These Mac models are compatible with macOS Mojave:
- MacBook (Early 2015 or newer)
- MacBook Air (Mid 2012 or newer)
- MacBook Pro (Mid 2012 or newer)
- Mac mini (Late 2012 or newer)
- iMac (Late 2012 or newer)
- iMac Pro (2017)
- Mac Pro (Late 2013; Mid 2010 and Mid 2012 models with recommended Metal-capable graphics cards)
Siri
Requires a broadband Internet connection and microphone (built-in or external).
Hey Siri
Supported by the following Mac models:
- MacBook Pro with Touch Bar (2018)
- iMac Pro (2017)
Dictation and Voice Memos
Requires a microphone (built-in or external).
Spotlight Suggestions
Requires a broadband Internet connection.
Gestures
Requires a Multi-Touch trackpad, Force Touch trackpad, Magic Trackpad, or Magic Mouse.
Force Touch gestures require a Force Touch trackpad.
VoiceOver gestures require a Multi-Touch trackpad, Force Touch trackpad, or Magic Trackpad.
Photo Booth
Requires a FaceTime or iSight camera (built-in or external), or USB video class (UVC) camera.
FaceTime
Audio calls require a microphone (built-in or external) and broadband Internet connection.
Video calls require a built-in FaceTime camera, an iSight camera (built-in or external), or a USB video class (UVC) camera; and broadband Internet connection.
Continuity Camera, Handoff, Instant Hotspot, and Universal Clipboard
Supported by the following Mac models:
- MacBook (Early 2015 or newer)
- MacBook Pro (2012 or newer)
- MacBook Air (2012 or newer)
- Mac mini (2012 or newer)
- iMac (2012 or newer)
- iMac Pro (2017)
- Mac Pro (Late 2013)
Continuity Camera requires an iPhone or iPad with a Lightning connector and iOS 12 or later.
Handoff requires an iPhone or iPad with a Lightning connector and iOS 8 or later.
Instant Hotspot requires an iPhone or iPad with cellular connectivity with a Lightning connector and iOS 8.1 or later. Requires Personal Hotspot service through your carrier.
Auto Unlock
Supported by Mac models introduced in mid 2013 or later.
Requires an Apple Watch with watchOS 3 or later and an iPhone 5 or later.
Apple Pay on the Web
Supported by the following Mac models:
- MacBook (Early 2015 or newer)
- MacBook Pro (2012 or newer)
- MacBook Air (2012 or newer)
- Mac mini (2012 or newer)
- iMac (2012 or newer)
- iMac Pro (2017)
- Mac Pro (Late 2013)
Requires MacBook Pro with Touch Bar, iPhone 6 or later with iOS 10 or later, or an Apple Watch with watchOS 3 or later.
Phone Calling
Requires an iPhone with iOS 8 or later and an activated carrier plan.
SMS
Requires an iPhone with iOS 8.1 or later and an activated carrier plan.
Home
Requires iPhone with iOS 12 or later and a configured Home app.
AirDrop
AirDrop between Mac computers and iOS devices is supported by the following Mac models:
- MacBook (Early 2015 or newer)
- MacBook Pro (2012 or newer)
- MacBook Air (2012 or newer)
- Mac mini (2012 or newer)
- iMac (2012 or newer)
- iMac Pro (2017)
- Mac Pro (Late 2013)
AirDrop to iOS devices requires an iPhone or iPad with a Lightning connector and iOS 7 or later.
AirPlay
AirPlay Mirroring requires an Apple TV (2nd generation or later). Supported by the following Mac models:
- MacBook (Early 2015 or newer)
- MacBook Air (Mid 2012 or newer)
- MacBook Pro (Mid 2012 or newer)
- Mac mini (Late 2012 or newer)
- iMac (Late 2012 or newer)
- iMac Pro (2017)
- Mac Pro (Late 2013)
AirPlay for web video requires an Apple TV (2nd generation or later).
Peer-to-peer AirPlay requires a Mac (2012 or later) and an Apple TV (3rd generation rev A, model A1469 or later) with Apple TV software 7.0 or later.
Time Machine
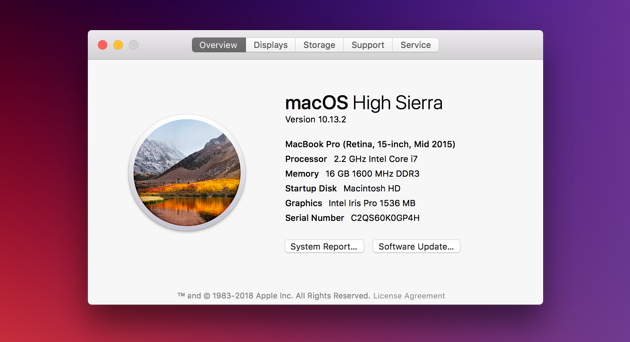
Requires an external storage device (sold separately).
Power Nap
Supported by the following Mac models:
- MacBook (Early 2015 or newer)
- MacBook Air (Mid 2012 or newer)
- MacBook Pro with Retina display (Mid 2012 or newer)
- Mac mini (Late 2012 or newer)
- iMac (Late 2012 or newer)
- iMac Pro (2017)
- Mac Pro (Late 2013)
Boot Camp
Allows Boot Camp installations of Windows 10 on supported Mac models.
Exchange Support
Requires Microsoft Office 365, Exchange 2016, Exchange 2013, or Exchange Server 2010. Installing the latest Service Packs is recommended.
App Store
How To Manual Start Mac Update 2016
Available only to persons age 13 or older in the U.S. and many other countries and regions.
- Apple Books
- Apple News
- App Store
- Automator
- Calculator
- Calendar
- Chess
- Contacts
- Dashboard
- Dictionary
- DVD Player
- FaceTime
- Font Book
- Home
- Image Capture
- iTunes
- Launchpad
- Maps
- Messages
- Mission Control
- Notes
- Photo Booth
- Photos
- Preview
- QuickTime Player
- Reminders
- Safari
- Siri
- Stickies
- Stocks
- System Preferences
- TextEdit
- Time Machine
- Voice Memos
- Activity Monitor
- AirPort Utility
- Audio MIDI Setup
- Bluetooth File Exchange
- Boot Camp Assistant
- ColorSync Utility
- Console
- Digital Color Meter
- Disk Utility
- Grapher
- Keychain Access
- Migration Assistant
- Screenshot
- Script Editor
- System Information
- Terminal
- VoiceOver Utility
How To Manual Start Mac Update 2017
- Arabic
- Catalan
- Croatian
- Simplified Chinese
- Traditional Chinese
- Traditional Chinese (Hong Kong)
- Czech
- Danish
- Dutch
- English
- English (Australia)
- English (United Kingdom)
- Finnish
- French
- French (Canada)
- German
- Greek
- Hebrew
- Hindi
- Hungarian
- Indonesian
- Italian
- Japanese
- Korean
- Malay
- Norwegian
- Polish
- Brazilian Portuguese
- Portuguese
- Romanian
- Russian
- Slovak
- Spanish
- Spanish (Latin America)
- Swedish
- Thai
- Turkish
- Ukrainian
- Vietnamese